LAUNCH CRP IMMO Quick Start & Upgrade Guide
This is a guide on how to start & upgrade LAUNCH CRP IMMO OBD Immobilizer Key Programmer for the first time.

How to start LAUNCH CRP IMMO?
If it is the first time you have used this CRP IMMO tool, you need to make some system settings.
- Press the [Power] button to power it on.
- The screen displays a welcome page. Tap "Start" to go to next step.
- Choose the desired system language, and tap "Next".

- Choose the desired time zone, and tap "Next" to enter the WLAN setup page.
- Slide the switch to ON, the system starts searching for all available wireless LANs. Choose the desired WLAN access point / network,
- If the network you chose is open, you can connect directly;
- If the selected network is encrypted, you have to enter the right security key (network password).
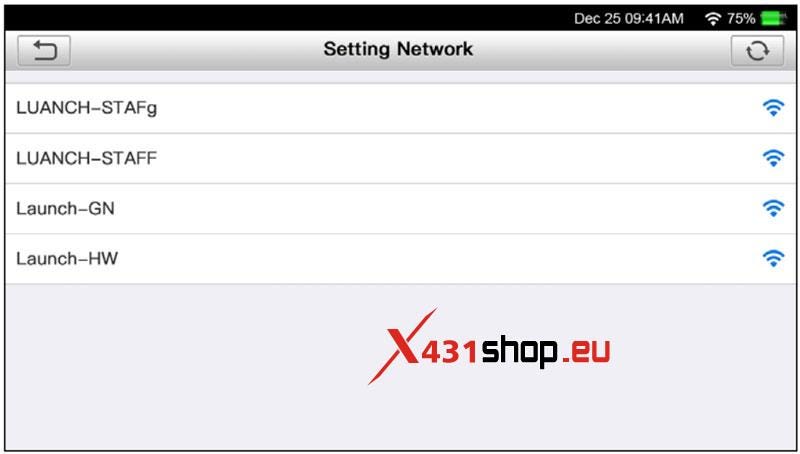
Note: If you choose "Ignore" in WLAN setup, it will go into the date setting page.
If the tool has been properly connected to the Internet, the system will automatically
obtain the correct network date and time and navigate to step 6.
- After the network connection is done, tap "Next Step" to configure email address. Input the email address, and tap "Next Step" to go to next step.
Note: You are strongly recommended to fill in the valid email address. Once you configured this option, the system will automatically send the diagnostic report to your email box every time a complete Auto-Detect process is successfully finished.
- Carefully read all terms and conditions of the user agreement, check the box before the "Agree to all the above terms", and tap "OK" finish the sign-up process and navigate to Job Menu.
How to upgrade LAUNCH CRP IMMO?
If some new software or APK can be updated, a numeric indicator will display on the "Upgrade" module on the Job menu. In this case, you may use this option to keep it synchronized with the latest version.
Notes:
- To enjoy more functions and better service, you are strongly suggested to update it on regular basis.
- This function requires a stable network connection.
- Tap "Upgrade" on the Job menu to enter the update center.
- By default, all diagnostic software is selected. To deselect certain software, tap "Unselect", and then check the box next to vehicle model.
- Tap "Update" to start downloading. It may take several minutes to finish it, please be patient to wait. To pause downloading, tap "Stop". To resume it, tap "Continue". If network connection failure occurs, tap "Retry" to try again.
Once download is finished, the software packages will be installed automatically.
Comments
Post a Comment